Hi friends!
Have you ever
wanted to create super cute labels in PowerPoint, but aren’t able to find a
template? EVERY SINGLE TIME I
search for Avery label templates, they only work in a Word document or in programs I
don’t have on my computer. I
haven’t even used Word in about 3 years!
Moving clip art takes about four and a half hours. Ain’t nobody got time for that.
So I have
absolutely no idea if this has been talked about before, but just this morning,
I figured out a {relatively easy} way to make my own templates in
PowerPoint! This happened while I
was in the shower, where I seem to do my best thinking. {Am I the only one?} And then I got really excited to label
stuff.
Here we go!
Step 1: We can have lots of fun. {J/K. If you know what I'm referencing here, we NEED to be besties. #stepbystep}
Step 2: Scan a blank copy of the labels you want to use. This will work with any type of label! Then, save the scan as a JPEG or PNG, and send
to your computer.
Step 3: Open PowerPoint, and make sure your page
is set to a height of 11 inches and width of 8.5 inches {standard paper
size}. Set the orientation to
portrait. {If PowerPoint gives you
the message that it wants to “fix” the new size because it doesn't fit into the printable area of the paper, just click “OK”. If you click "Fix, the dimensions might change.}
Step 4: Insert
the JPEG or PNG of your scan on the slide, and make sure to align the label page EXACTLY with your
slide dimensions. Check to see if there is extra space around the image that was added when you scanned it. My HP scanner adds
a little bit of extra white space at the bottom after it scans everything, so I have to make sure to pull the
bottom of the picture down a little bit once I add it to the slide. I always make sure to line up just the label page exactly with the bottom of my slide. I can still see the white space on my screen, but it won't be printed if it's not on the slide. You can also edit the picture beforehand to cut out any extra space your scanner may have added around the edges. Once you have it sized correctly, it might be a little hard to see the lines of the labels, but if you zoom in on your slide, it will be easier!
Step 5: Create a table and place it over your
scanned image. Make sure the table
cells line up with each label the best that you can. On
the 5163 label I used, there is a blank space in between the two columns. I had to
create two identical tables and line them up with each column. You can add individual text boxes instead of a table. Or, if your labels are a different shape {like circles}, just add a circle shape over each original label!
Step 6: Edit your table {or shapes} to get rid of the
outside lines. If
you do this on a table, you’ll still be able to see a very faint gray line where the table
cells are, but those lines won't print.
Step 7: Create your awesome labels!
Step 8:
Click on the scanned label image on your slide, and DELETE it. Now, you'll just see your awesome labels.
Step 9: Now, you can print! Here’s where it might get tricky, because it's not a completely foolproof method. Print a test page in either grayscale
or b/w, or try printing onto regular paper first. This way, you won’t waste a ton of labels. That happened to me today! I ALWAYS have problems with alignment when I print labels, even with those darn Word templates. You might have to tweak the tables or shapes you
made, or move them around a little bit after you test print, especially if you’re a
perfectionist like I am. {The black Homework line at the top was KILLING me today when I tried to print! At first, it was just a line at the top, but it wasn't fully lining up with the edge of the labels. So I just decided to add another black line at the bottom, too, so that I wouldn't have to worry about any annoying blank spaces}.
If you are
able to print PowerPoint slides without any sizing problems, that’s
awesome! I’m jealous. I have a few tips, but your computer and printer might function differently than mine or have different standard settings. Sometimes, my printer likes to leave a
white border around the edges, which makes everything shrink just a little bit
when it is printed. Super
annoying. I can get around that by
choosing an option called Custom Borderless printing. I always make sure to either choose that, or to manually
make the margins 0” on every side, so that there isn’t white space around the
edges. And make sure you don't choose the “Shrink to Fit” option, because that does the same thing! I’ve tried printing to a PDF
document, and then printing from there, which also works {as long as I use Custom Borderless there, too}.
I’m not the greatest with solving these technical issues, but I just try
to figure it out through trial and error and it usually works!
Remember to save your PPT file, so you can use this template again!
I hope this
helps! If you have any additional tips, leave
them in the comments below!
Happy labeling! #LABELALLTHETHINGS
P.S. If you love these labels, stay tuned for my next blog post about how I'm doing my kindergarten homework this year! It's gonna be a game changer for me!


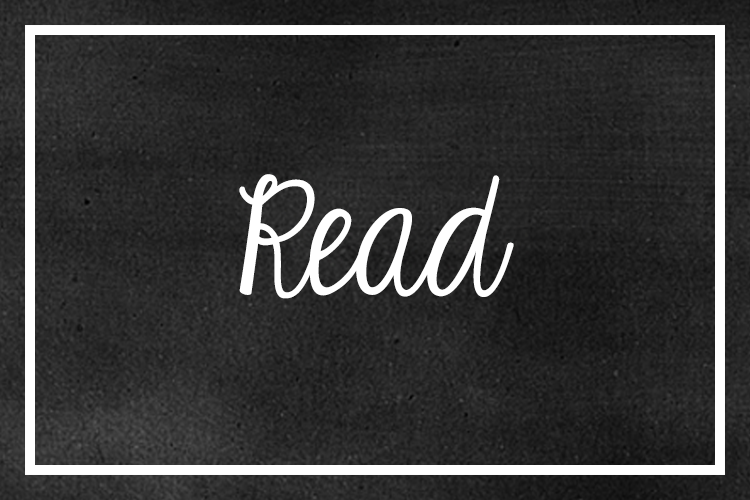











Genius! Thank you!!
ReplyDeleteThis is great! Thank you so much for sharing this!
ReplyDeleteDenaé
Texas Teacherella
THANK YOU SOOOOOOO MUCH!
ReplyDeleteyou rock!! thank you!
ReplyDeleteThanks for the idea. I installed an Image Printer so I could print the PDF templates Avery provides directly to a JPG file which I then insert into Powerpoint in the same way as a scan. Works GREAT - but I don't have to scan anything or worry about lining up the scan properly. https://code-industry.net/imageprinter/ - the free version watermarks the image but since I delete it once I have placed the powerpoint graphics over it I don't even need to pay for the imageprinter!!!
ReplyDeleteThat's a great idea! Not having to scan is even better! Thanks for sharing!
Delete